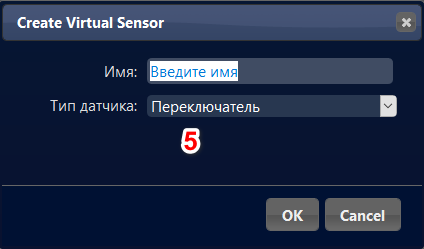Оглавление
Domoticz, установкаDomoticz, настройки после установки. Добавление первого датчика.
Domoticz добавление шлюза XiaomiDomoticz полуумное управление Livolo, BroadlinkРадио в Domoticz, виртуальные переключатели Bluetooth в Domoticz, Xiaomi Flower Care, Mijia SensorУмная розетка Mijia Smart Wi-Fi и Philips Smart Bulb добавляем в Domoticz
Добавляем Xiaomi Mi Robot Vacuum Cleaner в Domoticz
Yeelight режим разработчика, Domoticz
Подготавливаем площадку
Добавляем управление каждой розеткой удлинителя Broadlink Mp1 в нашу систему умного дома, с помощью плагина python-broadlink
Broadlink MP1 вы заранее подключаете к вашей Wi-Fi сети, с помощью программы e-ControlПодключитесь по SSH с помощью программы Putty к вашей Raspberry PIУстанавливаем библиотеки и необходимые зависимости:
sudo apt-get install python2.7 -y sudo apt-get install python-pip -y sudo apt-get install python-dev libgmp-dev sudo apt-get install git -y
Загружаем плагин python-broadlink v0.5 с более старшими версиями работать не будет! И переходим в папку:
git clone https://github.com/zver5/python-broadlink cd python-broadlink
- Устанавливаем плагин
sudo python setup.py install
- Изменяем владельца папки если нужно
cd --sudo chown -R pi:pi python-broadlink
- Переходим в папку
cd ~/python-broadlink/cli
- Запускаем поиск устройств
./broadlink_discovery
Вариант №1
Получения статуса пилота включен\выключен, введите команду ниже. Укажите IP и MAC-адрес вашего удлинителя Broadlink MP1:
./broadlink_cli --type 0x4eb5 --host 192.168.1.181 --mac 4aa2c934ea34 --check
К сожалению команд о получении статуса каждой розетки для broadlink_cli, я не нашел. Буду рад если вы поделитесь информацией. Продолжим...
Вариант №2
Получения статуса каждой розетки
- Создаем папку для скриптов, для этого вводим в консоли:
sudo mkdir ~/python-broadlink/scripts/mp1
Создаем скрипт проверки статуса удлинителя, с помощью текстового редактора nano, вводим в консоли:
sudo nano /python-broadlink/scripts/mp1/mp1stat.py
В открывшемся окне вставляем код ниже, замените на свой IP и MAC-адрес:
#!/usr/bin/python import broadlink devices = broadlink.mp1(host=("192.168.1.181",80), mac=bytearray.fromhex("34ea34c9a24a")) devices.auth() print devices.check_power()
Сохраняем Ctrl O=>Enter=>Ctrl X
Даем права файлу
sudo chmod x mp1stat.py
Проверяем работу
python mp1stat.py
Создаем скрипты включения каждой розетки
Вводим в консоли с помощью текстового редактора nano, для создания скрипта на включение:
sudo nano /python-broadlink/scripts/mp1/s1on.py
В открывшемся окне вставляем код ниже, замените на свой IP и MAC-адрес:
#!/usr/bin/python import broadlink devices = broadlink.mp1(host=("192.168.1.181",80), mac=bytearray.fromhex("34ea34c9a24a")) devices.auth() print devices.set_power(1, True)
Сохраняем Ctrl O=>Enter=>Ctrl XПовторяем процедуру создания скриптов включения еще 3 раза, изменяя имя файла и изменив цифру в скрипте:print devices.set_power(1, True) — первая розетка включить
print devices.set_power(2, True) — вторая розетка включить и т.д
В итоге у вас получится четыре файла на включение каждой розетки s1on.py, s2on.py, s3on.py, s4on.py
Создаем скрипты выключения каждой розетки
Вводим в консоли с помощью текстового редактора nano, для создания скрипта на выключение:
sudo nano /python-broadlink/scripts/mp1/s1off.py
В открывшемся окне вставляем код ниже, замените на свой IP и MAC-адрес:
#!/usr/bin/python import broadlink devices = broadlink.mp1(host=("192.168.1.181",80), mac=bytearray.fromhex("34ea34c9a24a")) devices.auth() print devices.set_power(1, False)
- Сохраняем Ctrl O=>Enter=>Ctrl X
- Повторяем процедуру создания скриптов выключения еще 3 раза, изменяя имя файла и изменив цифру в скрипте:
- В итоге у вас получится четыре файла на выключение каждой розетки s1off.py, s2off.py, s3off.py, s4off.py
- Даем права нашим файлам
sudo chmod x s1on.py sudo chmod x s2on.py sudo chmod x s3on.py sudo chmod x s4on.py sudo chmod x s1off.py sudo chmod x s2off.py sudo chmod x s3off.py sudo chmod x s4off.py
- Проверяем работу, выключаем розетку №1:
python s1off.py
- Проверяем работу, включаем розетку №1:
python s1on.py
Если все работает идем дальше...
Переходим в Domoticz и настраиваем виртуальный датчик:
- Настройка-Оборудование
В разделе Тип: выбираете - Dummy (Does nothing, use for only virtual switch) указываете имя
Нажимайте добавить, появится новая запись
Выберите создать виртуальные датчики
Указываете имя, Тип датчика: Переключатель - OK, создаете 4 переключателя
Настройка-Устройства в открывшемся окне находим созданные вами датчики/переключатели
Переходим в меню Переключатели. В открывшемся окне видим ваши созданные ранее датчики/переключатели. Здесь вы сможете управлять, редактировать, менять иконки, получать информацию
Инструкция в картинках:
P.S К сожалению получать статус розеток вкл/выкл, в Domoticz, мне так и не получилось