Зачем нужно подключиться по SSH ?
Слово SSH — это сокращение от Secure SHell (англ. безопасная оболочка).
Необходимость в подключении через SSH возникает тогда, когда у устройства нет графического интерфейса для настройки или есть потребность тонкой настройки.
Давайте разберем на простой аналогии, что я имею в виду. Допустим, вам необходимо записаться на прием к врачу-невропатологу. Но ваша замечательная больница не предоставила такой возможности на своём сайте. Тогда вы по старинке идете на маршрутку, покупаете билет (или едете по проездному), доезжаете до больнички, приходите в регистратуру, берете папочку для записей к врачу и записываетесь на тот день, который вам нужен.
Да долго и сложнее чем записаться через сайт, но других вариантов ведь нет?
Как подключиться по SSH ?
На большинстве форумов, когда требуется подключиться к чему-либо через SSH, упоминается программа PuTTY. Но она есть только для Windows. Поэтому мы рассмотрим работу с приложением Termius, так как оно кроссплатформенное и работает в том числе и на мобильных устройствах.
Посмотрим, для каких платформ подходит Termius
Преимущества данной программы заключается в том, что, если вы авторизуетесь в приложении и внесете все подключения в аккаунт, то ваши данные будут храниться в облаке и к ним будет доступ с любого устройства, где вы авторизуетесь под своей учетной записью.
Синхронизация настроек в облако доступна только по подписке.
Выбор продукта оставлю на Вас, дорогой читатель, но в данной статье я буду использовать Termius.
После запуска приложения, регистрации и авторизации мы увидим рабочую область приложения, выглядит она примерно вот так (регистрироваться и авторизоваться не обязательно, без этого тоже все работает):
Сейчас рассмотрим работу программы Termius на всех операционных системах.
Рассмотрим работу программы на следующих операционных системах Mac OS X, Windows, iOS и Android. Какую операционную систему Вы будете использовать, решать только Вам.
Mac OS X
Для начала нам нужно перейти на сайт производителя программы и скачать версию для Mac OS X.
Переносим приложение на наш ПК и запускаем.
Переходим на сайт и регистрируем бесплатный аккаунт.
Теперь нам нужно создать новое подключение.
Нам потребуется заполнить следующие строки:
Label - имя подключенияAddress - ip нашей малинки, который мы узнали ранее.
Username - имя пользователя (в нашем случае pi)
Password - пароль. По умолчанию raspberry, но если вы используете сборку одного из автора с нашего портала, то внимательно прочитайте описание к сборке.
После этого нажимаем SAVE.
На картинке показано, как это примерно должно выглядеть.
После этого выбираем наше вновь созданное подключение и кликаем мышкой 2 раза для подключения. Выйдет диалоговое окно с просьбой подтвердить подключение, нажимаем YES и вот мы подключились.
На этом настройка программы и подключение по SSH к Raspberry Pi на Mac OS X закончены, переходим к рассмотрению подключения на Windows.
Windows
Для подключения по SSH на операционной системе Windows, нам требуется установить программу с сайта производителя.
После скачивания установочного файла запускаем его и ждем немного времени и после этого у нас запустится программа.
После запуска программы мы увидим окно авторизации.
Нажимаем Create a free Account и создаем бесплатный аккаунт, проходим авторизацию.
Переходим в раздел Hosts и нажимаем кнопку New Host
Нам потребуется заполнить следующие строки:
Label - имя подключенияAddress - ip нашей малинки, который мы узнали ранее.
Переключатель SSH в положение ВКЛUsername - имя пользователя (в нашем случае pi)
Password - пароль. По умолчанию raspberry, но если вы используете сборку одного из автора с нашего портала, то внимательно прочитайте описание к сборке.
После этого нажимаем SAVE.
На картинке показано как это примерно должно выглядеть.
После этого выбираем наше вновь созданное подключение и кликаем мышкой 2 раза для подключения.
Выйдет диалоговое окно с просьбой подтвердить подключение, нажимаем YES и вот мы подключились
На этом настройка программы и подключение по SSH к Raspberry Pi на Windows закончена, переходим к рассмотрению подключения на iOS.
iOS
Для начало нам нужно перейти в AppStore и скачать программу .
Переходим на сайт и регистрируем бесплатный аккаунт и авторизовываемся в программе.
Нам потребуется заполнить следующие строки:
Alias - имя подключенияHostname - ip нашей малинки, который мы узнали ранее.
Переключатель SSH в положение ВКЛUsername - имя пользователя (в нашем случае pi)
Password - пароль. По умолчанию raspberry, но если вы используете сборку одного из автора с нашего портала, то внимательно прочитайте описание к сборке.
После этого нажимаем SAVE.
На картинке показано, как это примерно должно выглядеть.
Android
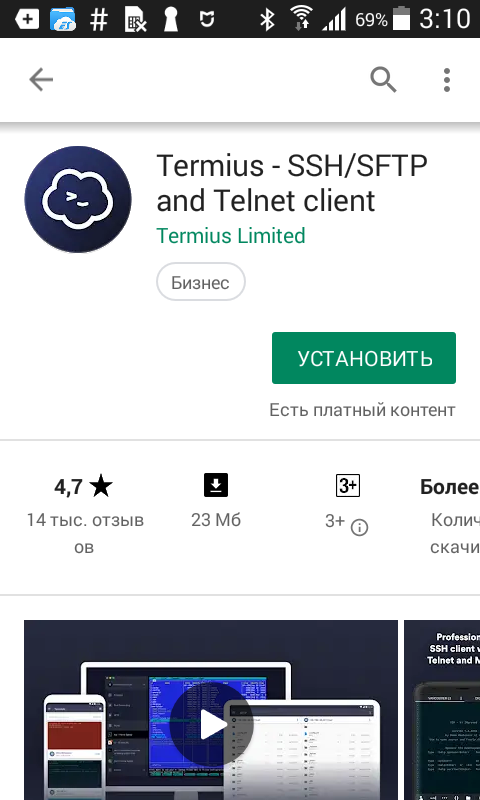
Для начала нам нужно перейти в Google Play и скачать программу .
Переходим на сайт и регистрируем бесплатный аккаунт и авторизовываемся в программе.
Нам потребуется заполнить следующие строки:
Alias - имя подключенияHostname - ip нашей малинки, который мы узнали ранее.
Ставим галочку напротив SSH Username - имя пользователя (в нашем случае pi)
Password - пароль. По умолчанию raspberry, но если вы используете сборку одного из автора с нашего портала, то внимательно прочитайте описание к сборке.
После этого нажимаем галочку в правом верхнем углу.
На картинке показано, как это примерно должно выглядеть.
На этом настройка программы и подключение по SSH к Raspberry Pi на Android закончена.
Всем, кому нравится мои работы и мои проекты, подписывайтесь на меня, ставьте лайки, комментируйте, высказывайте свои пожелания. Мне никогда не помешает Ваша поддержка. Не забывайте, что у меня еще есть личный канал на YouTube.




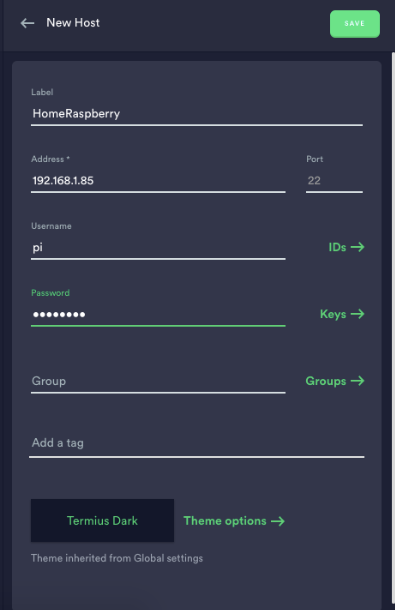

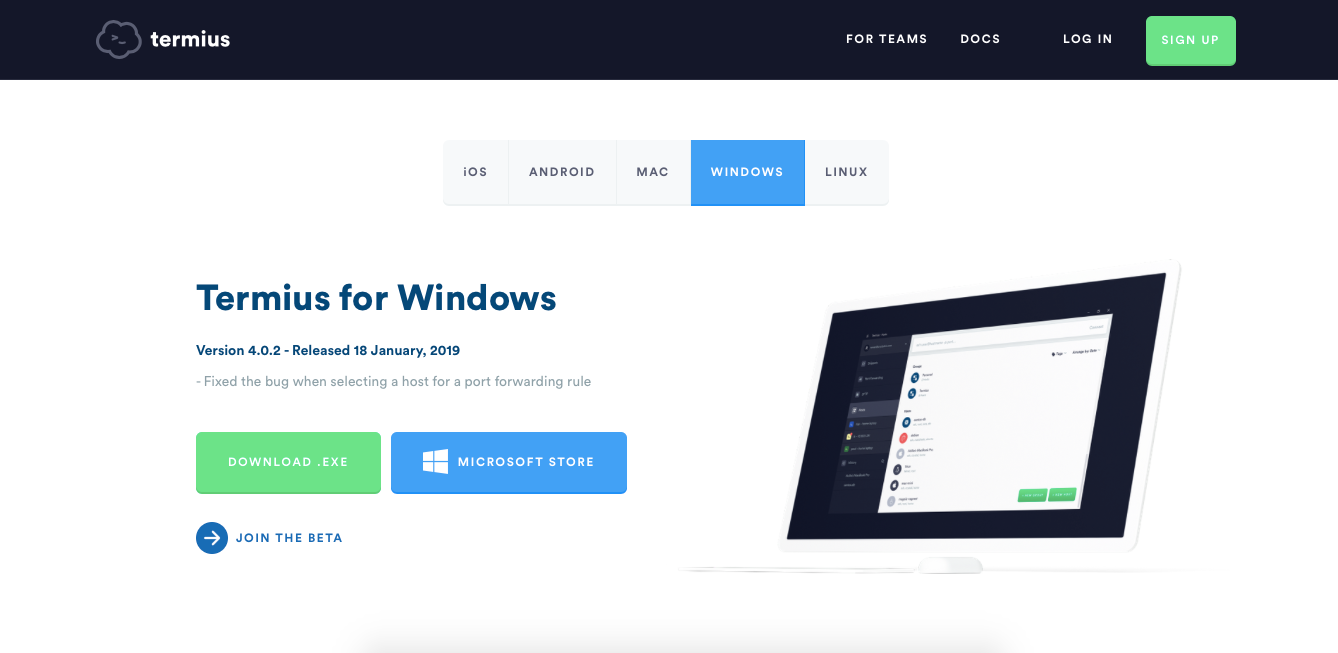
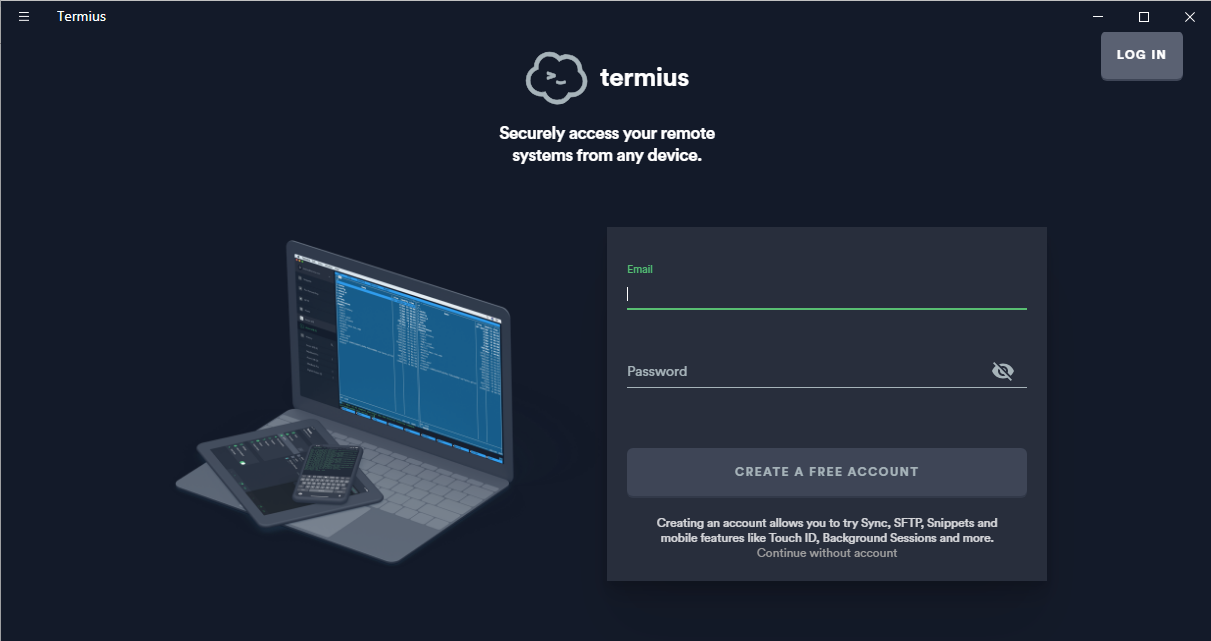
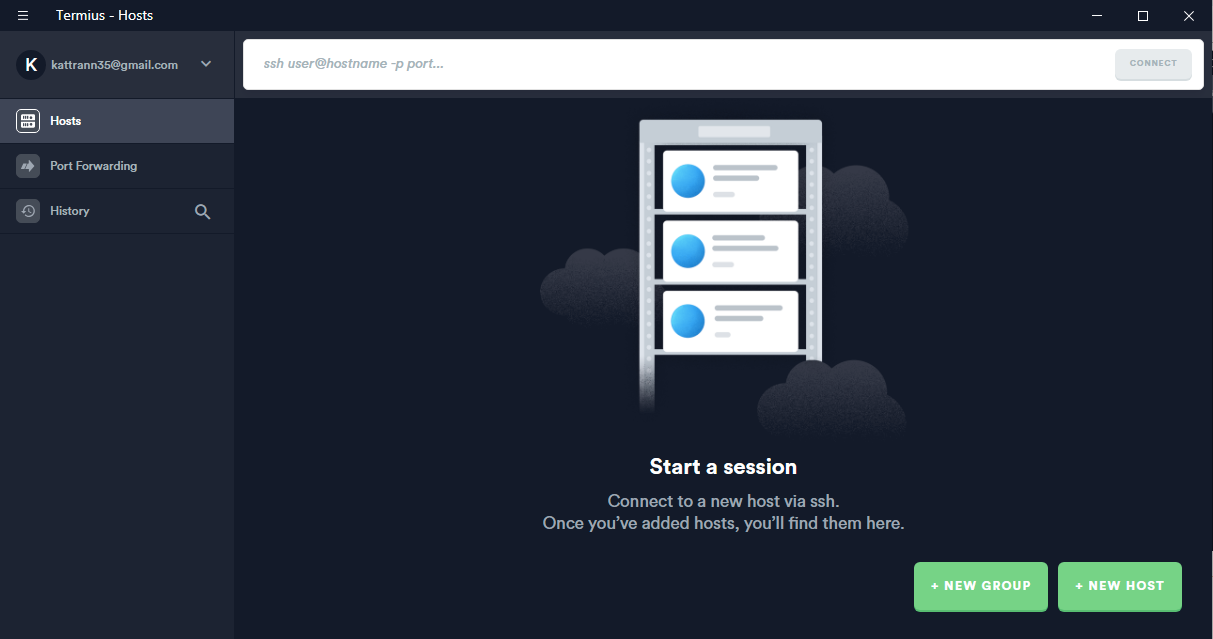
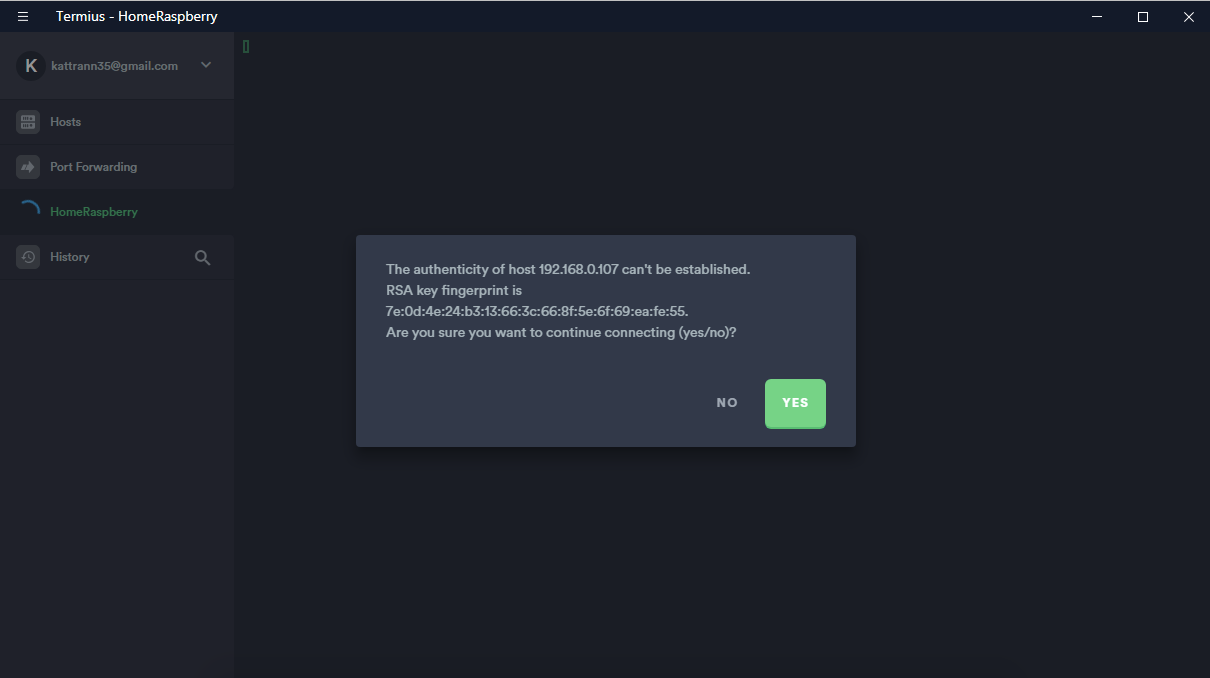
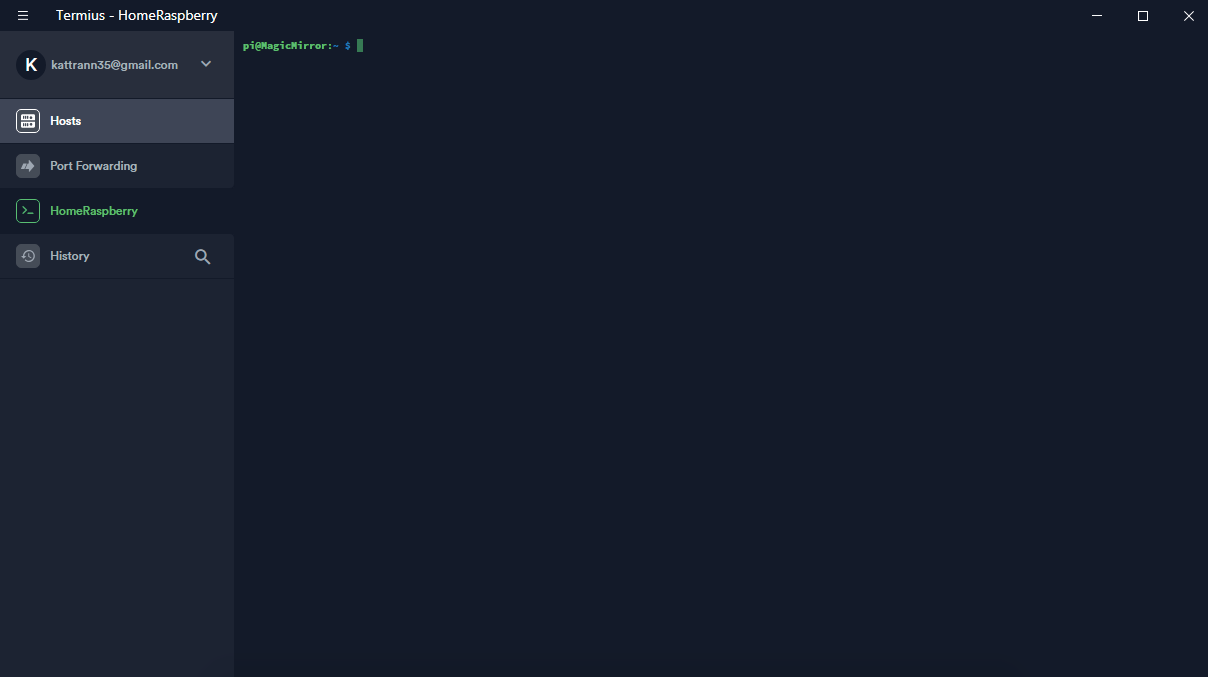
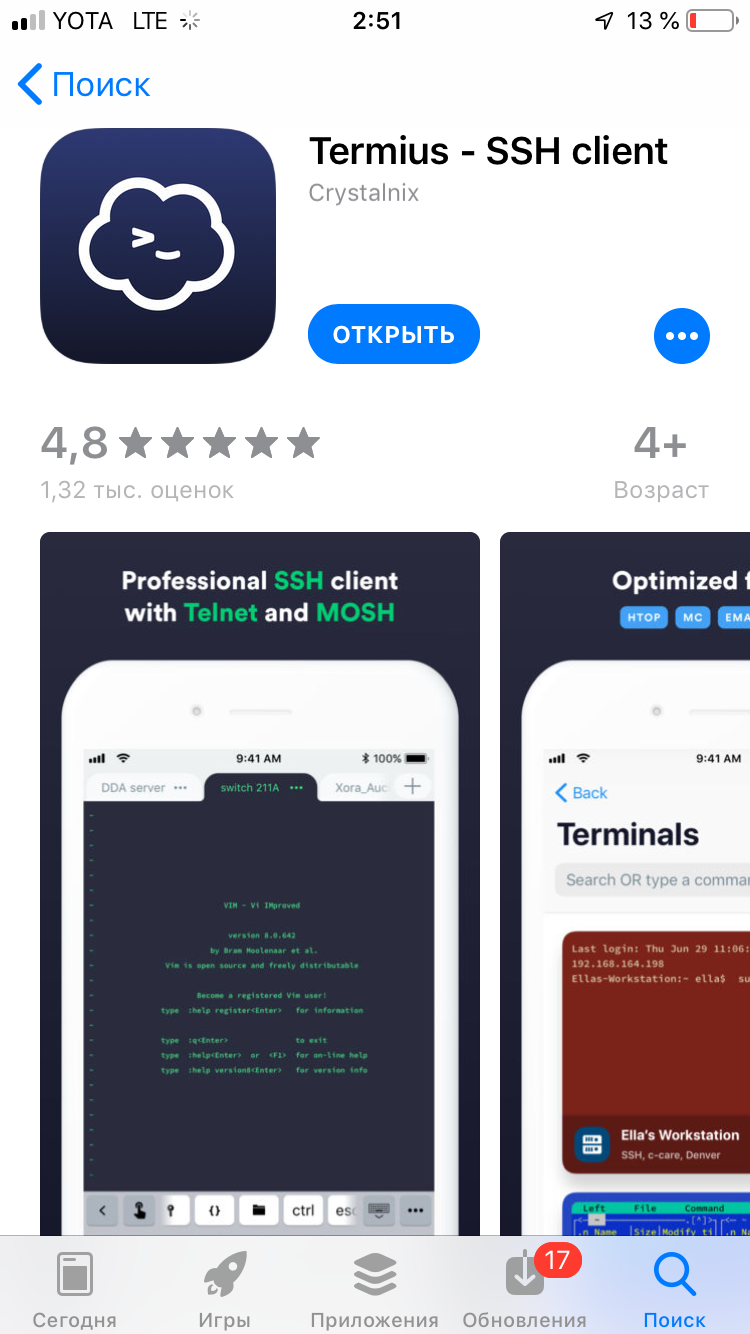
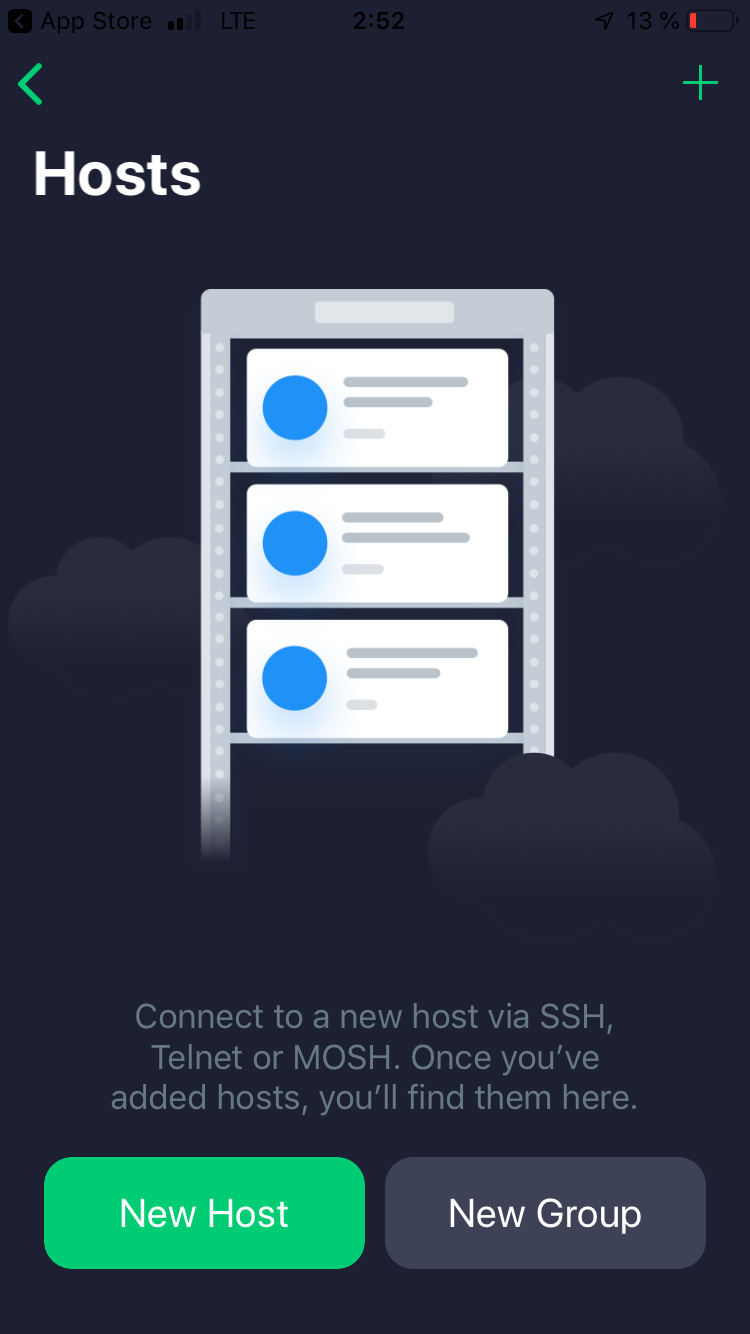
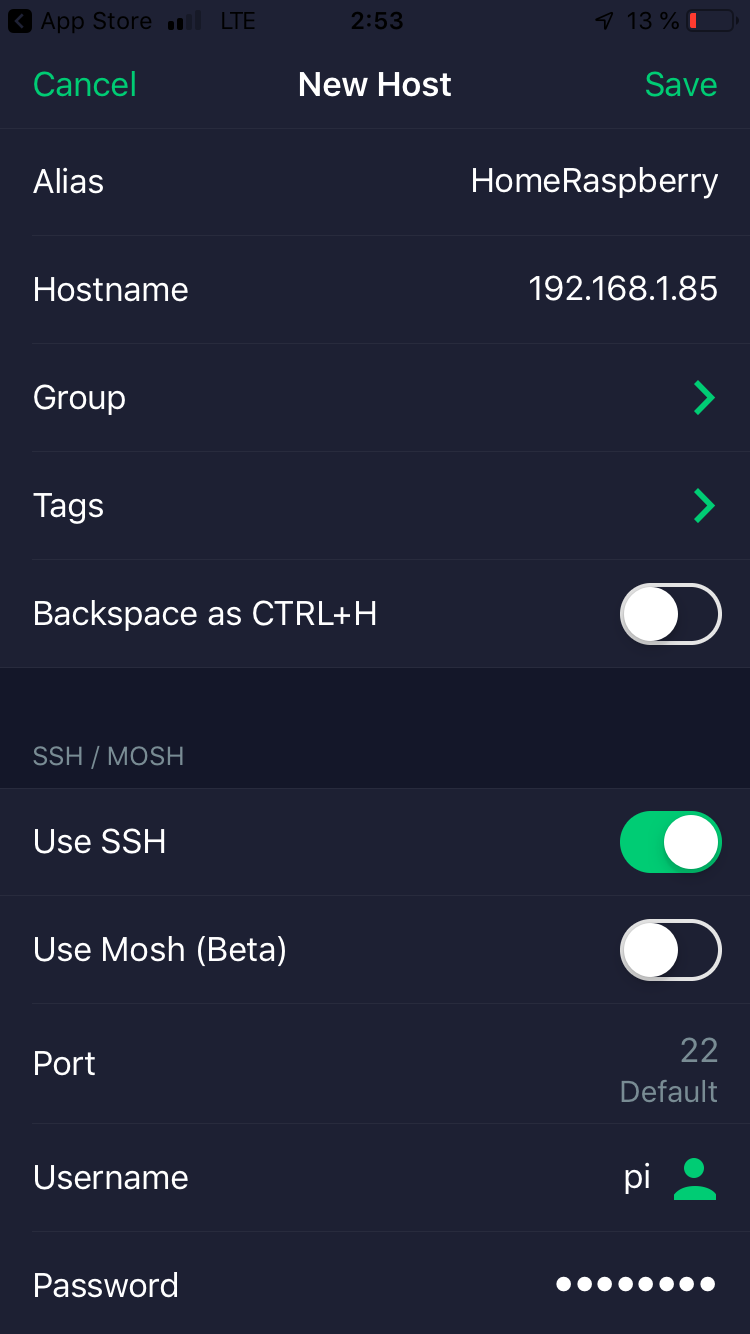
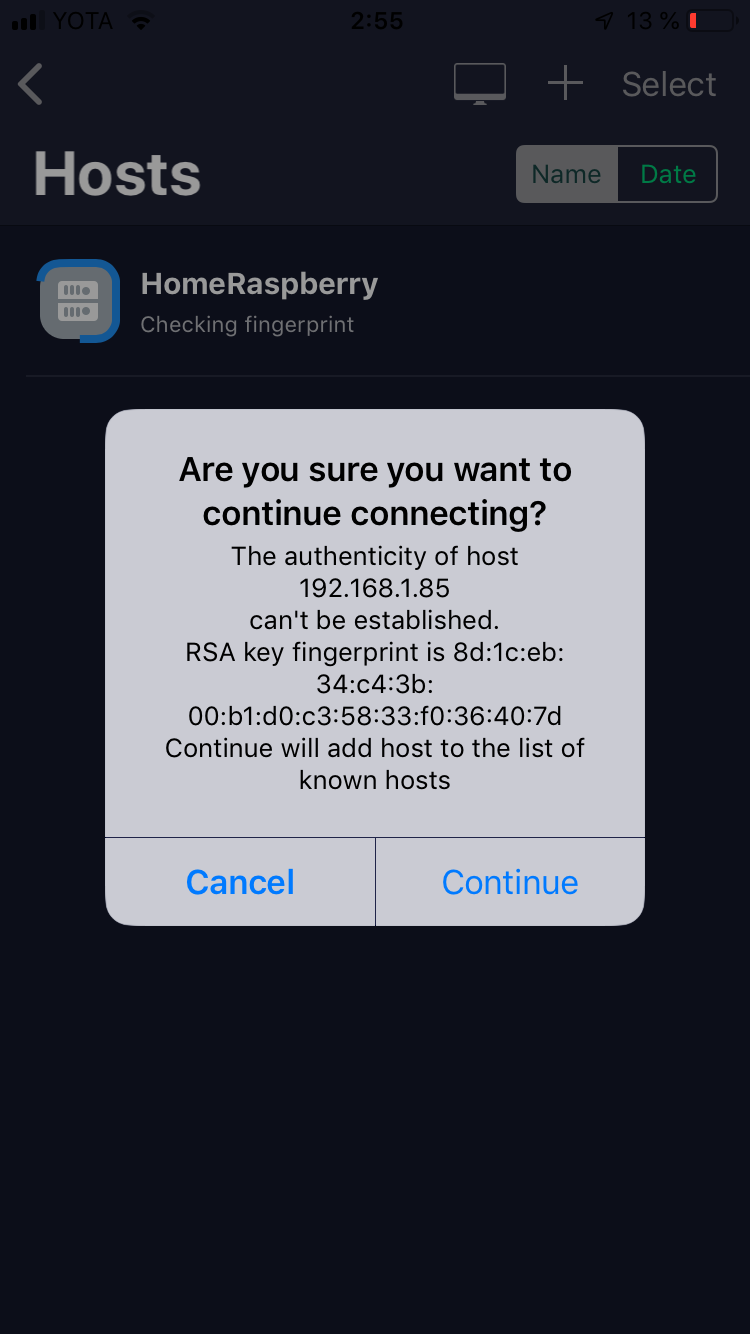
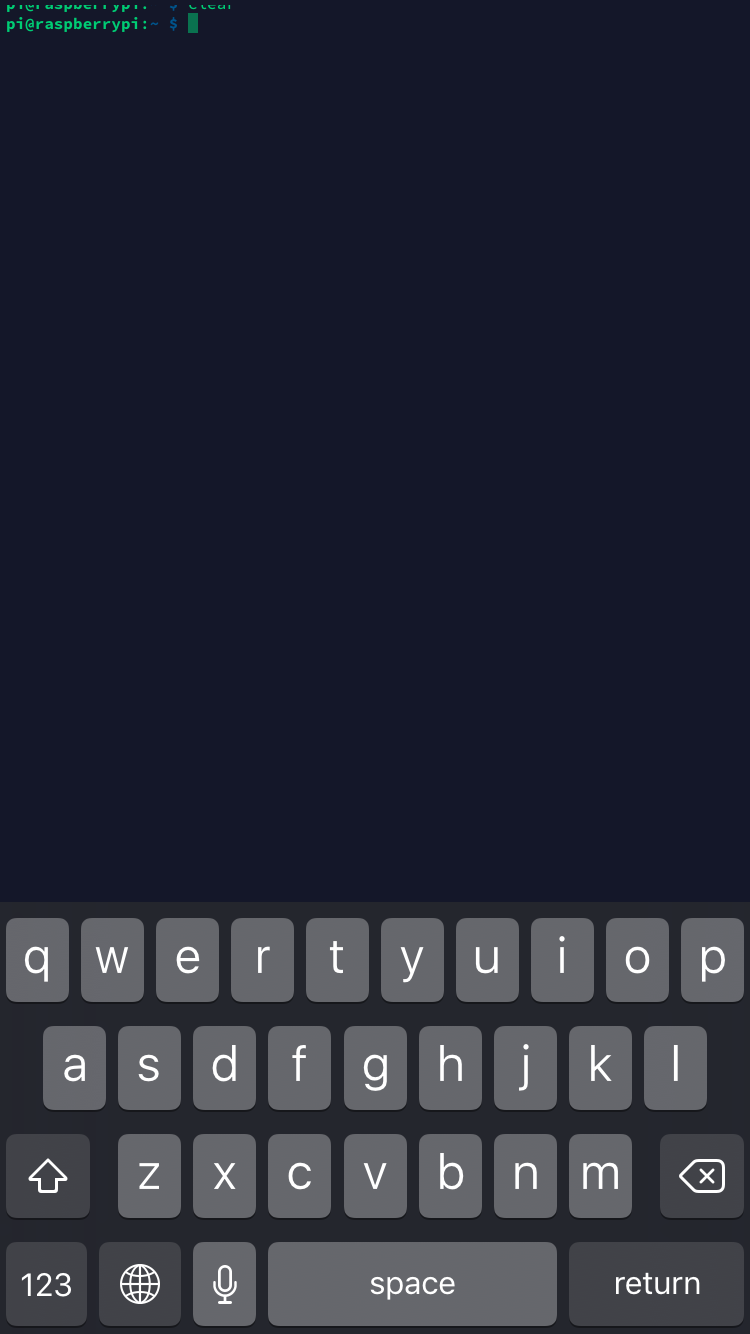
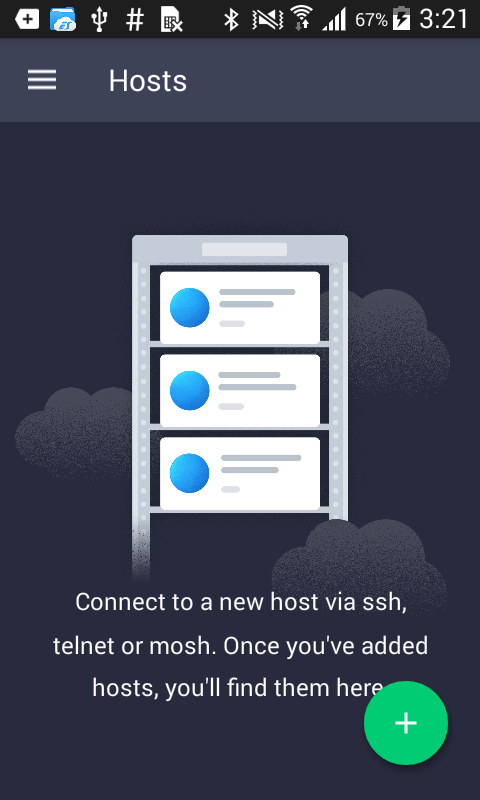
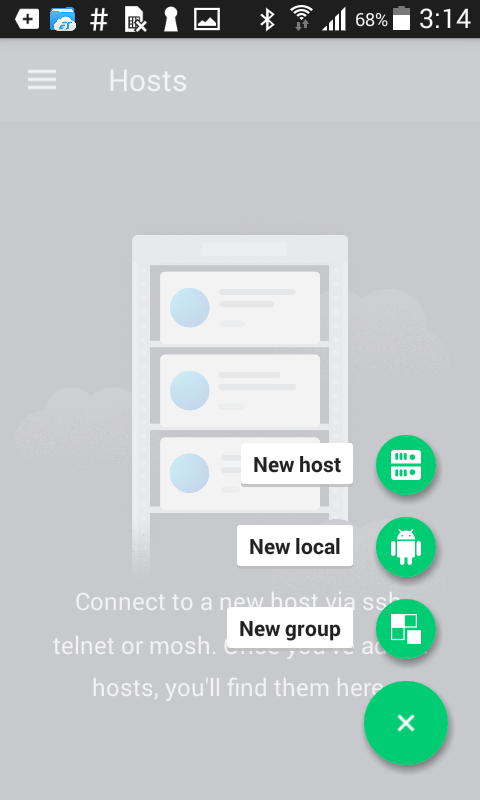
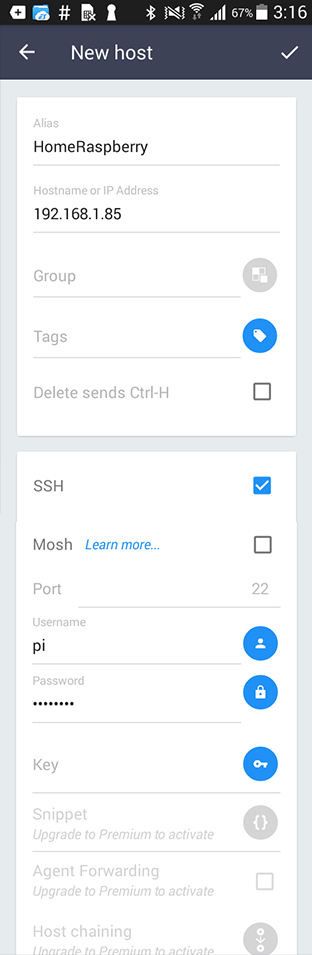
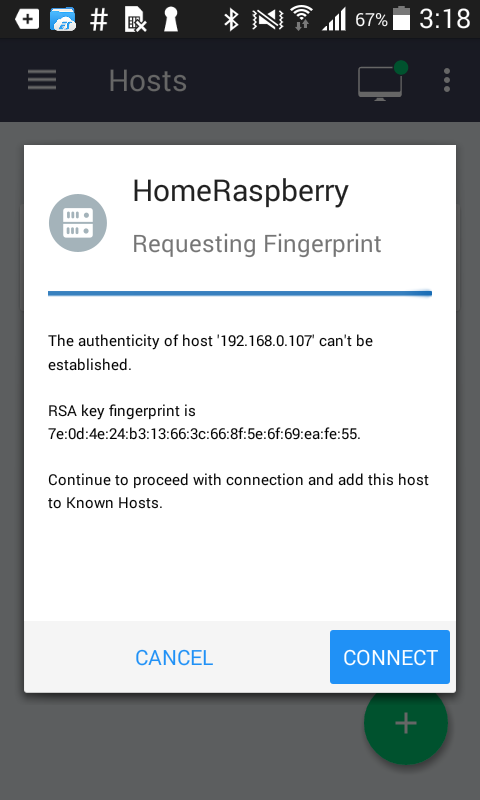

Вот теперь есть вводный комплект для начала любой статьи ;) что такое IP и SSH )))
Ждем продолжения про то, как печатать на клавиатуре))) Зачем нужен материал, который элементарно гуглится?
1) Потому что я попросил.
2) Был вариант редирект на тебя поставить, всех тех кому почему-то не понятна формулировка "теперь долбимся по ssh на ip малины" - а поверь МНЕ их не 2-а человека..., теперь в любой статье достаточно сослаться на 2-е вводные статьи и понятно будет любому новичку - и это я считаю победой.
ПС важно не уметь гуглить, а важно научить гуглить других....слабо статейку написать ?
Нужная статья, я например не мог подключиться к raspberry потому что не знал что пароль просто не выводится на экран. Пока случайно не наткнулся на статью где человек написал ,что пароль не виден, а не как все типа введите все элементарно.
Ок, дополним =) спасибо, за замечание ;)
В регистрации поста ввожу 7 знаков, а сохранятся 10. В чем проблема?
Чтобы вам помочь, опишите более детальнее проблему.
Я совсем-совсем начинающий. На RPI 3+ установил Hassbian v.1.5.1. В хроме с помощью SSH запустил НА 0.92.2. Но зайти в конфигурацию не удается. Перепробовал массу методов. И этот тоже. При регистрации хоста указываю пароль, но войти по нему не могу.
Только вот непонятно зачем для MacOS танцы с бубнами.. в ней есть замечательная программка "Терминал", можно прямо с нее заходить на малину..